In this article we will be seeing how to deploy a wsp file using Power Shell in SharePoint 2010 and how to install, activate, deactivate and uninstall the features.
Steps Involved:
Go to All Programs => Microsoft SharePoint 2010 Products =>SharePoint 2010 Management Shell =>Run as administrator.
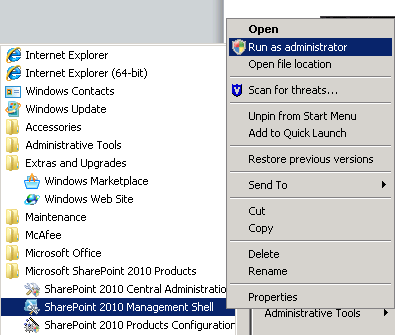
Adding the solution:
Add-SPSolution "C:\Users\sjfa\Desktop\WSPTest\WSPTest\bin\Debug\WSPTest.wsp"
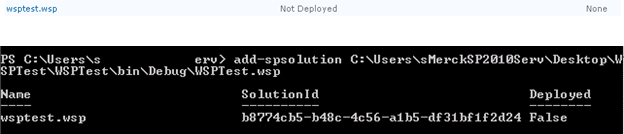
You have successfully added the solution; it gives the Name, Solution Id and Deployed status of the wsp file.
The Deployed status is false, we have just added the wsp file but not deployed.
Deploying the solution:
Install-SPSolution -identity "WSPTest.wsp" –GACDeployment
Sometimes when you install the solution you may get the following error.
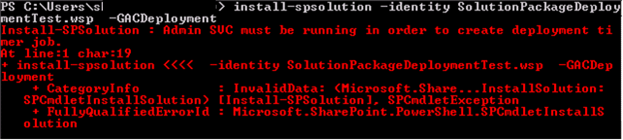
How to resolve this:
- Go to Run.
- Type services.msc.
- Services window will open.
- Start SharePoint 2010 Administration service.
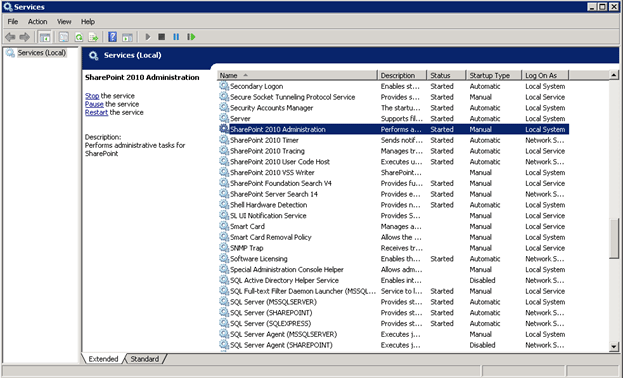
Retracting the Solution:
Uninstall-SPSolution -identity "WSPTest.wsp"
Removing the solution:
Remove-SPSolution -identity "WSPTest.wsp"
Installing the feature:
Install-SPFeature "C:\Program Files\Common Files\Microsoft Shared\Web Server Extensions\14\TEMPLATE\FEATURES\WSPTest_WSPContentTypeFeature"

Where "C:\Program Files\Common Files\Microsoft Shared\Web Server Extensions\14\TEMPLATE\FEATURES\WSPTest_WSPContentTypeFeature" is the Folder Name Path.
Activating the feature:
Enable-SPFeature -Identity "GUID" -Url "http://servername:2010"
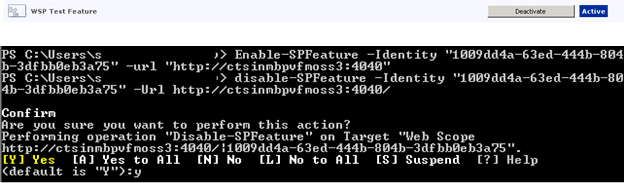
Deactivating the feature:
Disable-SPFeature -Identity "GUID" -Url "http://servername:2010"
Uninstalling the feature:
Uninstall-SPFeature -Identity "GUID"
No comments:
Post a Comment