· Meeting
· Holiday
· Travel
· Other
Here is my calendar with some information.
Click on the image to zoom
Because I think that color coding would help to easily identify event categories, I have created the following custom view (note that I have chosen not to display start and end time).
Click on the image to zoom
Here is the procedure to customize your calendar to be color coded.
Step 1: Create a new column [Color]. This will be used to define the color of the cell based on the category.
On the list settings page, click on Create Colum link. Name the new column “Color”, and set the type of information as Calculated (calculation based on other columns).
The formula is the following:
Finally, set The data type returned from this formula is: to Single line of text.
=IF([Category]="","LightCyan",
IF([Category]="Meeting","DodgerBlue",
IF([Category]="Holiday","Tomato",
IF([Category]="Travel","LawnGreen",
IF([Category]="Other","DarkBlue","")))))
The result of this column will be a color name based on a category. Note that category should reflect ones you choose and color names can be changed.
Step 2: Create a new column [EventText]. This will contains the html code that will display the event text on the calendar view (including the color scheme).
As above, create a new calculated column with the following formula:
="<span style='position:relative;display:inline-block;width:100%;'>
<span style='width:100%;display:inline-block;text-align:center;border:1px solid "&[Color]&";position:absolute;color:"&[Color]&";'>"&[Title]&"</span>
<span style='display:inline-block;width: 100%;background-color:"&[Color]&";text-align:center;border:1px solid;z-index:-1;filter:alpha(opacity=20);opacity:0.2;'>"&[Title]&"</span></span>"
Note that we used the previously calculated column [Color] to define the cell color, and we also use column [Title] to display the event title inside the cell (you can also display Start Time and End Time if requested).
This is up to you to define your own style, this is simply html syntax.
Step 3: Define [EventText] column as the display on the calendar view.
You now need to create a new view for this calendar. This new view should be a Standard Calendar format view. Define properties as you wish. The important part is to display our newly created column [EventText] to replace the default Title.
Click on the image to zoom
Let’s now save the view and check the result.
Click on the image to zoom
Not so good isn’t itL. It displays the html code instead of interpreting it. To solve this, we need to insert JavaScript code into the page.
Here is the JavaScript code (such kind of code can be found in MSDN web site or in some blogs like techtrainingnotes.blogspot.com).
// Color coded calendars for SharePoint 2010<script>// TechTrainingNotes.blogspot.com
// load our function to the delayed load list
_spBodyOnLoadFunctionNames.push('colorCalendarEventLinkIntercept');
// hook into the existing SharePoint calendar load function
function colorCalendarEventLinkIntercept()
{
if (SP.UI.ApplicationPages.CalendarNotify.$4a)
{
var OldCalendarNotify =
SP.UI.ApplicationPages.CalendarNotify.$4a;
SP.UI.ApplicationPages.CalendarNotify.$4a = function ()
{
OldCalendarNotify();
colorCalendarEventLinks();
}
}
if (SP.UI.ApplicationPages.CalendarNotify.$4b)
{
var OldCalendarNotify =
SP.UI.ApplicationPages.CalendarNotify.$4b;
SP.UI.ApplicationPages.CalendarNotify.$4b = function ()
{
OldCalendarNotify();
colorCalendarEventLinks();
}
}
// future service pack change may go here!
// if (SP.UI.ApplicationPages.CalendarNotify.???)
}
// hide the hyperlinks
function colorCalendarEventLinks()
{
// find all DIVs
var divs = document.getElementsByTagName("DIV");
for (var i=0;i<divs.length;i++)
{
// find calendar item DIVs
if (divs[i].className.toLowerCase()=="ms-acal-item")
{
divs[i].innerHTML = divs[i].innerHTML.replace(/</g,'<').replace(/>/g,'>');
}
// find "x more items" links and re-remove links on Expand/Contract
if (divs[i].className.toLowerCase()=="ms-acal-ctrlitem")
{
var links = divs[i].getElementsByTagName("A");
if (links.length==1)
{
links[0].href="javascript:colorCalendarEventLinks();void(0);"
}
}
}
}
</script>
To include the code into the page, there are 2 solutions:On SharePoint Designer, open your SharePoint site. On the left menu, select Lists and Libraries, then click on your Calendar name on the main screen. Right Click on the view you want to color code (or create a new one first) and select Edit File in Advanced Mode.
· Using SharePoint Designer, the JavaScript code will be added to the page code directly
· Using Content Editor Web Part, the JavaScript code is embed in a WebPart.
Using SharePoint Designer
Identify the section below to copy your JavaScript code inside
Save and check the result.
Click on the image to zoom
You can choose to leave items like this or modify CSS styles to remove the green box around your events.
Search the section <style type="text/css"> and replace with this:
<style type="text/css">
.ms-acal-time {
display:none;
}
.ms-acal-selected, .ms-acal-item {
background:none;border:0px;
}
.ms-acal-sdiv span {
margin-left:-47px;
}
.ms-acal-sdiv div.ms-acal-title span {
margin-left:0px;
}
</style>
Save and check the result. Now we have the expected result J.
Using Content Editor Web Part
First of all, the script above should be saved into a txt document and uploaded in one of your site library.
Click on the image to zoom
On your custom Calendar View, select Edit page on the Site Actions menu.
Add a Content Editor Web part to Main section; this web part is located under Media and Content category. Edit the web part. Set ContentLink to your script document’s URL and Chrome type to None (this will remove web part title and borders)
Click on the image to zoom
Save and check the result.
The drawback of this solution is that you will not be able to select other views for this calendar,
where with the SharePoint Designer method, all views are still accessible.
Because of this I prefer to use the SharePoint Designer method.






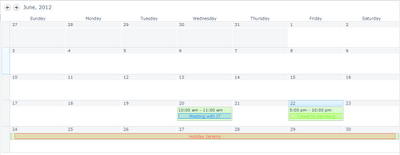
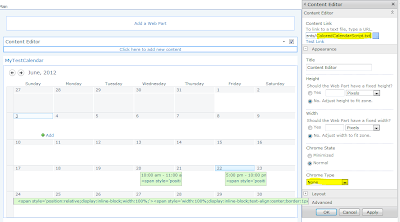


No comments:
Post a Comment